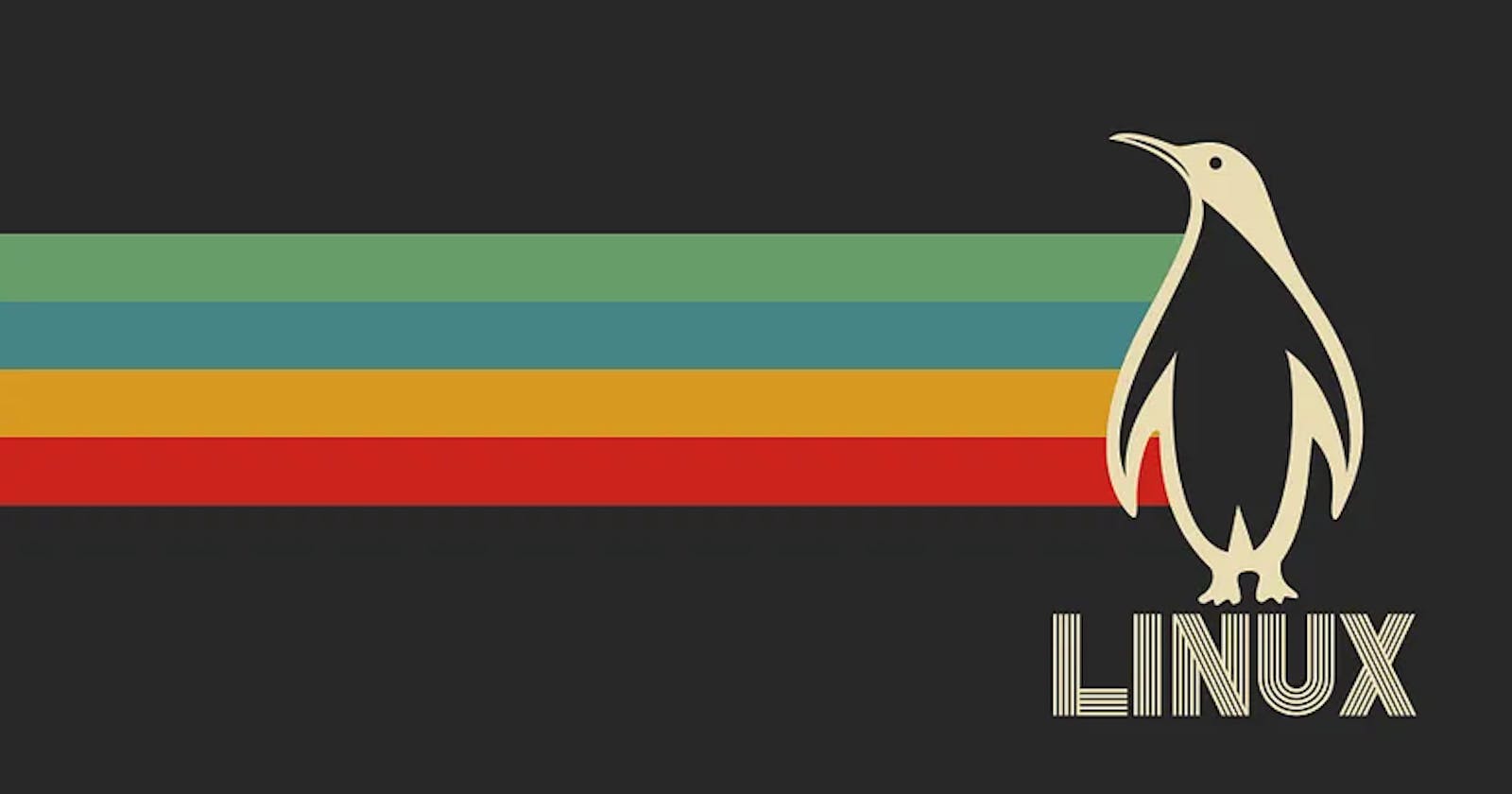Ubuntu Linux is one of the most popular and user-friendly distributions of the Linux operating system. It is widely used for both personal and professional purposes due to its ease of use, stability, and availability of a wide range of software applications.
If you are new to Ubuntu Linux, it is essential to master a few basic commands to get started with the operating system. This article will discuss some of the most commonly used commands you should master to use Ubuntu Linux effectively.
Navigation Commands
The first set of commands that you should master is the navigation commands. These commands allow you to move around the file system and access different directories and files.
cd: This command allows you to change the current directory. For example, if you want to change the current directory to theDesktopdirectory, you can use the following command:cd ~/Desktop.ls: This command lists the contents of the current directory. You can use the-loption to display the contents of the directory in a long format, which includes information about permissions, ownership, and timestamps.pwd: This command displays the path of the current directory.mkdir: This command is used to create a new directory. For example, to create a new directory namednew_dir, you can use the following command:mkdir new_dir.
2. File Management Commands
The next set of commands that you should master is the file management commands. These commands allow you to create, delete, and manage files and directories.
touch: This command is used to create a new file. For example, to create a new file namednew_file.txt, you can use the following command:touch new_file.txt.rm: This command is used to delete a file. For example, to delete a file namedold_file.txt, you can use the following command:rm old_file.txt.cp: This command is used to copy a file from one location to another. For example, to copy a file namedfile.txtfrom the current directory to theDesktopdirectory, you can use the following command:cp file.txt ~/Desktop.mv: This command is used to move a file from one location to another or to rename a file. For example, to move a file namedfile.txtfrom the current directory to theDesktopdirectory, you can use the following command:mv file.txt ~/Desktop.
- Text Processing Commands
The next set of commands that you should master is the text processing commands. These commands allow you to manipulate text files and extract information from them.
cat: This command is used to display the contents of a file. For example, to display the contents of a file namedfile.txt, you can use the following command:cat file.txt.grep: This command is used to search for a pattern in a file. For example, to search for the wordhelloin a file namedfile.txt, you can use the following command:grep "hello" file.txt.sort: This command is used to sort the contents of a file. For example, to sort the contents of a file namedfile.txtin alphabetical order, you can use the following command:sort file.txt.wc: This command is used to count the number of lines, words, and characters in a file. For example, to count the number of lines in a file namedfile.txt, you can use the following command:wc -l file.txt.
4. System Information Commands
The next set of commands that you should master is the system information commands. These commands allow you to retrieve information about your system and monitor its performance.
uname: This command is used to display information about the operating system. For example, to display the operating system name and version, you can use the following command:uname -a.top: This command is used to display information about the running processes and their utilization of system resources. It provides a real-time view of the performance of your system.df: This command is used to display information about the available disk space on your system. For example, to display information about the disk space usage of all mounted file systems, you can use the following command:df -h.free: This command is used to display information about the available memory on your system. For example, to display information about the memory usage of your system, you can use the following command:free -m.
5. Package Management Commands
The last set of commands that you should master is the package management commands. These commands allow you to install, update, and remove software packages on your system.
apt-get update: This command is used to update the package index on your system. It downloads the latest information about available packages and their dependencies from the internet.apt-get install: This command is used to install a software package. For example, installing thenanotext editor, you can use the following command:apt-get install nano.apt-get remove: This command is used to remove a software package. For example, to remove thenanotext editor, you can use the following command:apt-get remove nano.apt-get upgrade: This command is used to upgrade all installed packages on your system to the latest version.
In addition to the basic commands mentioned above, there are also some advanced commands that can be useful for advanced users of Ubuntu Linux. These commands provide more control over various aspects of the system and allow you to perform complex tasks.
- Network Management Commands
ifconfig: This command is used to configure network interfaces on your system. It provides information about the IP address, network mask, and other network configuration details.ping: This command is used to test the connectivity to a remote host. It sends a request to the remote host and measures the time it takes to receive a response.
2. Process Management Commands
ps: This command is used to display information about the running processes on your system. It provides information about the process ID, command name, and other process details.kill: This command is used to stop a running process. It sends a signal to the process to stop it from running.
Advanced Package Management Commands
apt-cache: This command is used to query the package database for information about available packages. It provides information about package names, descriptions, and dependencies.apt-file: This command is used to search for files within packages. It can be useful when you need to locate a specific file in the package database.
These are just a few examples of the advanced commands available in Ubuntu Linux. There are many other commands available that provide additional functionality and control over the system. By learning and using these advanced commands, you can greatly improve your ability to effectively use Ubuntu Linux.
In conclusion, mastering both basic and advanced commands is essential for anyone who wants to be proficient in using Ubuntu Linux. These commands provide the tools necessary to perform a wide range of tasks and manage various aspects of the system. So, make sure to spend some time learning these commands and practicing their usage.
If you found this blog post helpful, give us a clap and follow for more technical content. Connect with me on LinkedIn: www.linkedin.com/in/roshan-earth286/